Sajha Menu User Manual
Table of content
- How to open Sajha Menu POS.
- Process to shift Table in Sajha Menu.
- Process to Merges tables in Sajha Menu Pos.
- item wise-Split Bills in Sajha Menu Pos
- Moving Orders to a Room
- Splitting Bills According to Amount
- How to sells Bar Items in ml
- How to edit KOT BOT
Sajha Menu User Manual Process
1 How to open Sajha Menu POS
- First, click on Sajha Menu POS.
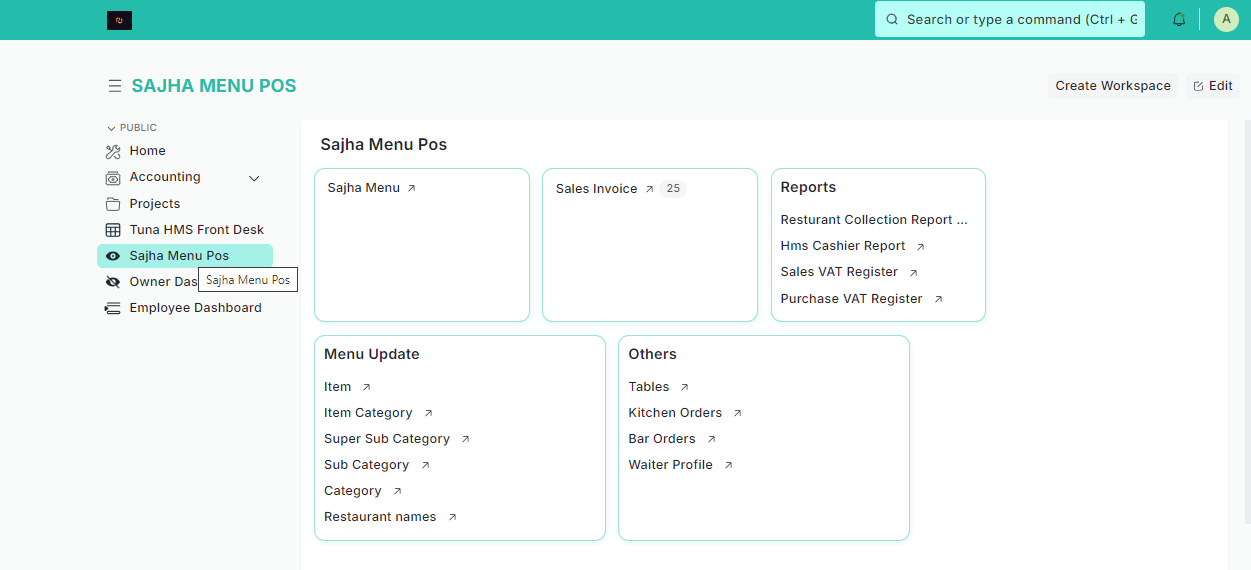
- The Sajha Menu front page will appear. Click on Sajha Menu again.
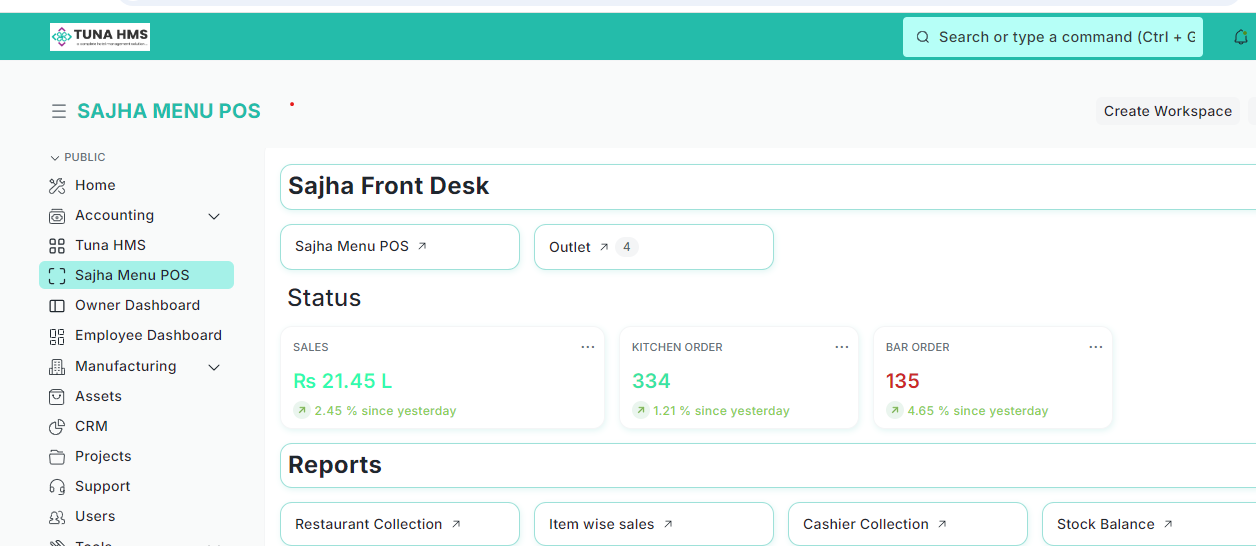
- This will open the front desk interface. There will be an option to "Choose outlet." Select the name of your restaurant or outlet from the list.
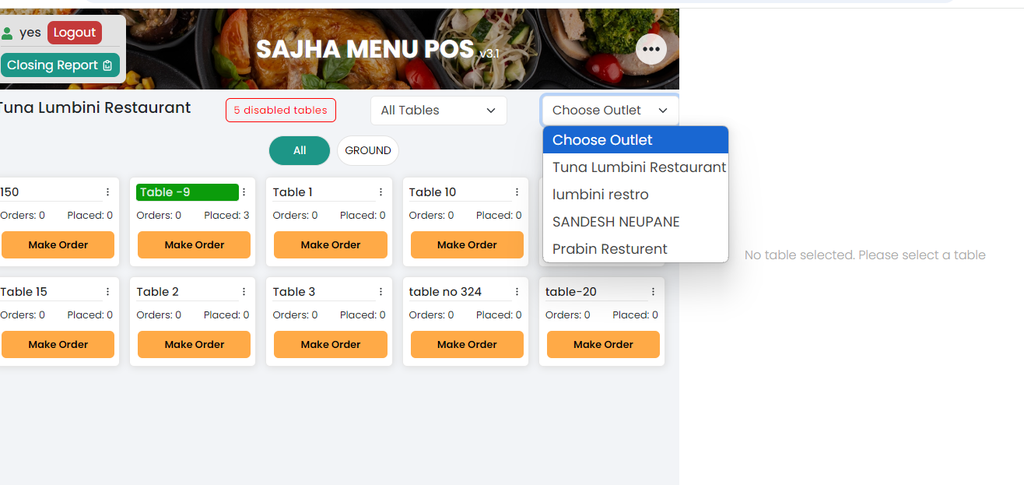 4. Next, select the table name according to where the customers are seated. Let's assume the customers are seated at table 1. Click on Table 1 to access the order options. After clicking, the following screen will appear.
5.
4. Next, select the table name according to where the customers are seated. Let's assume the customers are seated at table 1. Click on Table 1 to access the order options. After clicking, the following screen will appear.
5.
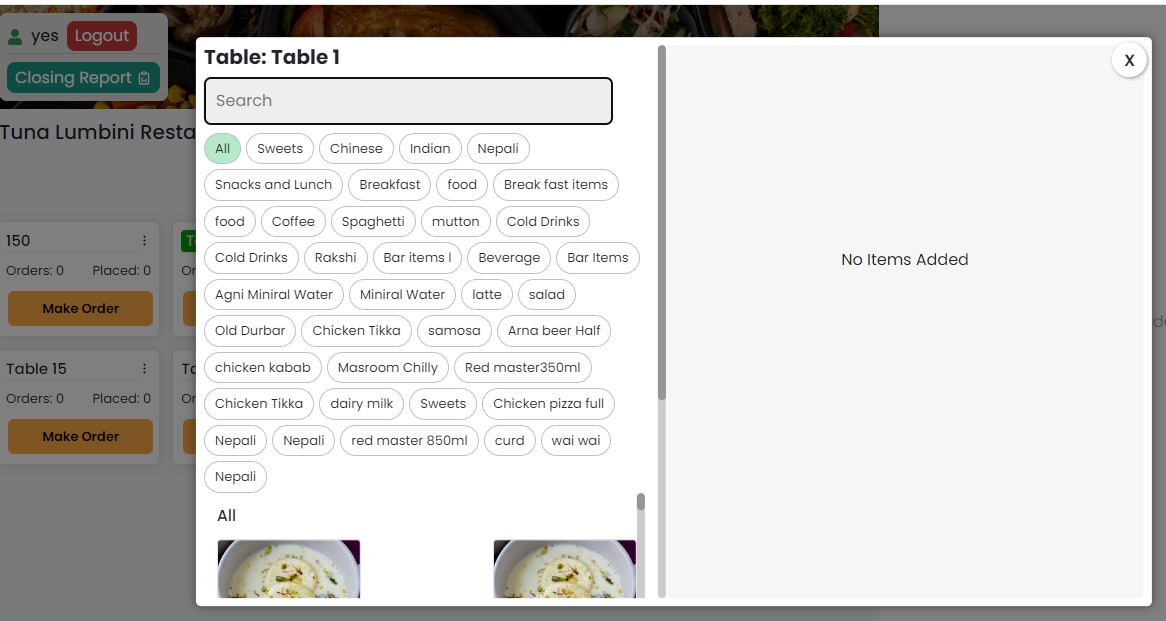 5. You can now place an order by searching for item names or by clicking on the sub-category. For example, let's assume the customer’s order milk tea.
5. You can now place an order by searching for item names or by clicking on the sub-category. For example, let's assume the customer’s order milk tea.
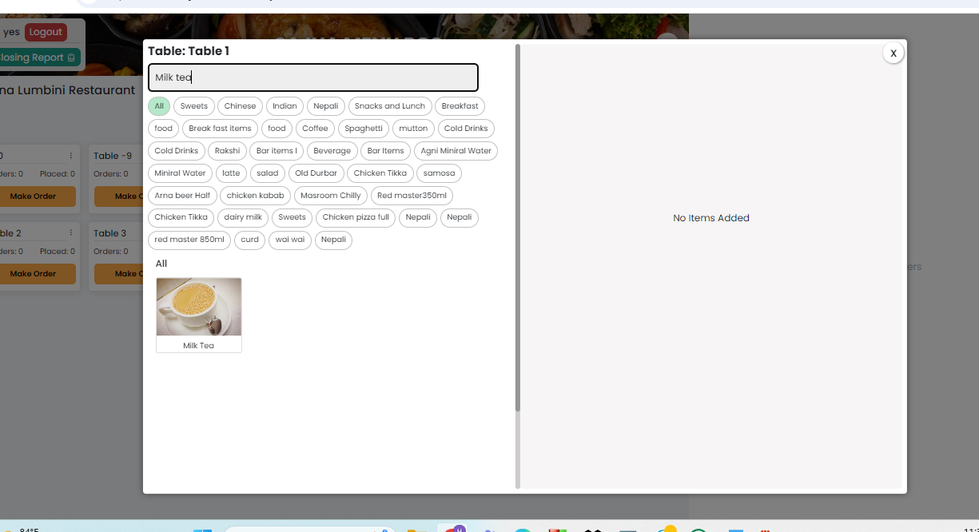
- Click the image of Milk Tea. You will see a section for quantity. Here, you can increase or decrease the quantity according to the customer's request. Then, click PlaceOrder.
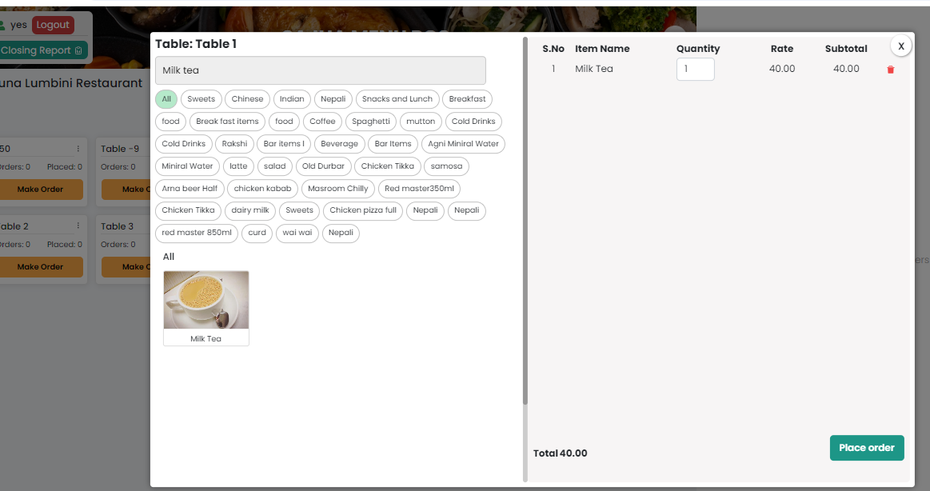 7) After placing the order, you'll see the table summary, which includes the items, rates, quantities, subtotals, and the total amount due. You can choose a payment
Method, submit the payment/save it as a draft.
7) After placing the order, you'll see the table summary, which includes the items, rates, quantities, subtotals, and the total amount due. You can choose a payment
Method, submit the payment/save it as a draft.
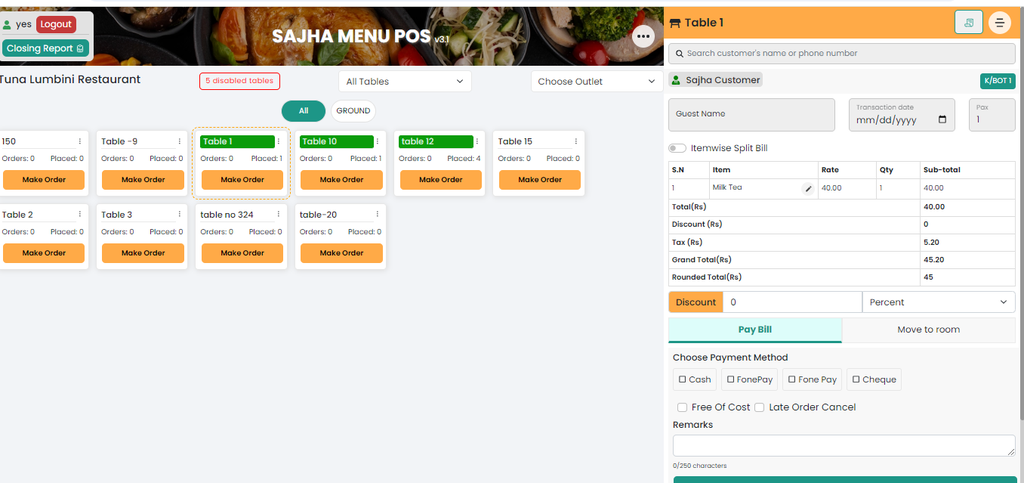
- If you need to print the bill with the customer's name, create a new customer. If not, it defaults to "Sajha Customer." There's also an option for discounts. Click on the Discount section, and you'll see options for either a percentage or a fixed amount. Choose the type of discount, then enter the value. Finally, select the payment method and click Submit Payment. If the customer chooses not to pay immediately, you can save the bill as a draft too.
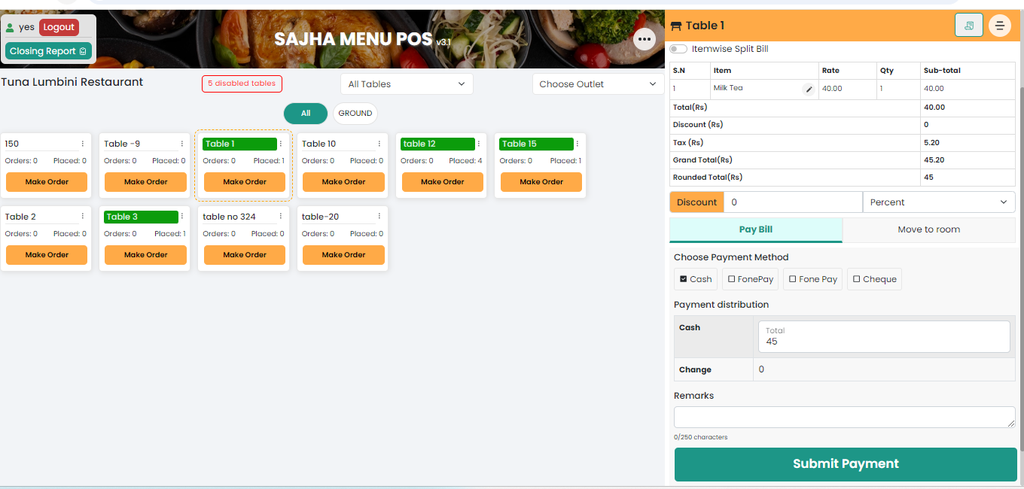 9. Once payment is submitted, the sales invoice will print. You can also preview the invoice.
9. Once payment is submitted, the sales invoice will print. You can also preview the invoice.
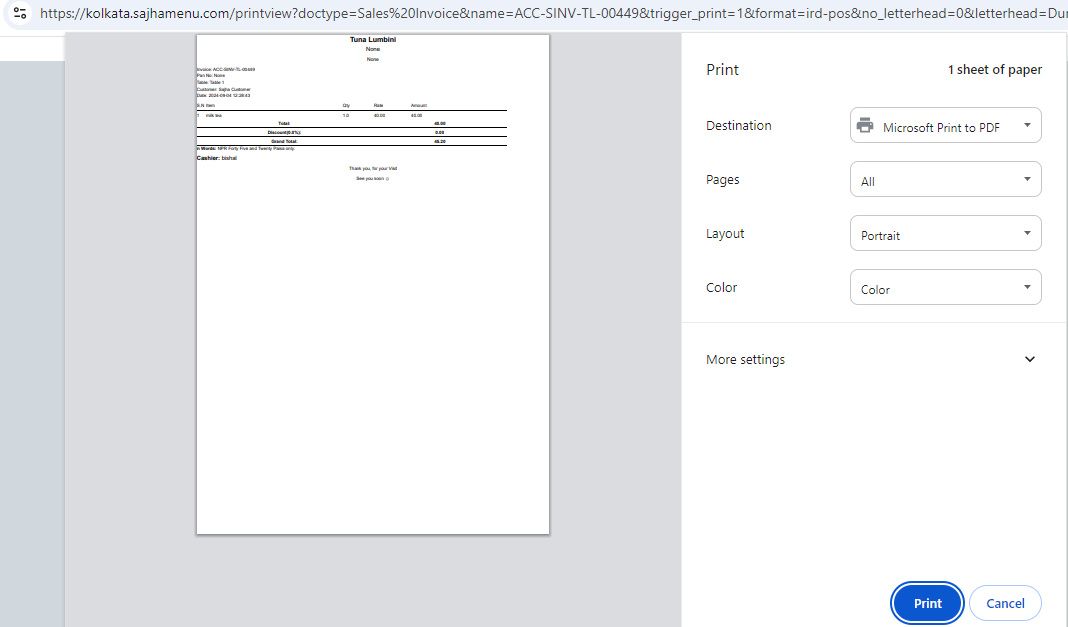 10. If a new customer requests a bill in their name, click the three dots at the top of the screen. You will see different options—click Add Customer.
10. If a new customer requests a bill in their name, click the three dots at the top of the screen. You will see different options—click Add Customer.
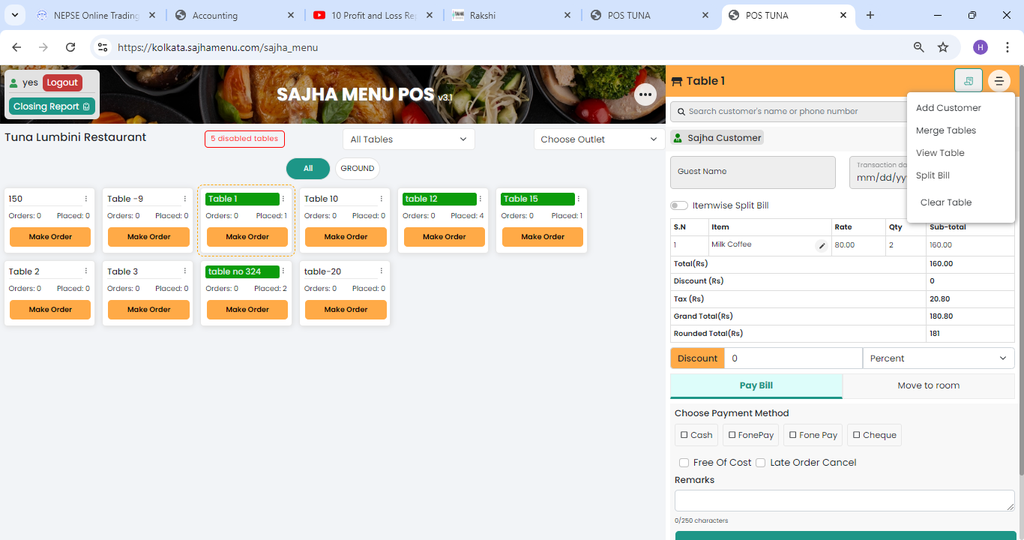 11. Fill in the required customer details and submit.
11. Fill in the required customer details and submit.
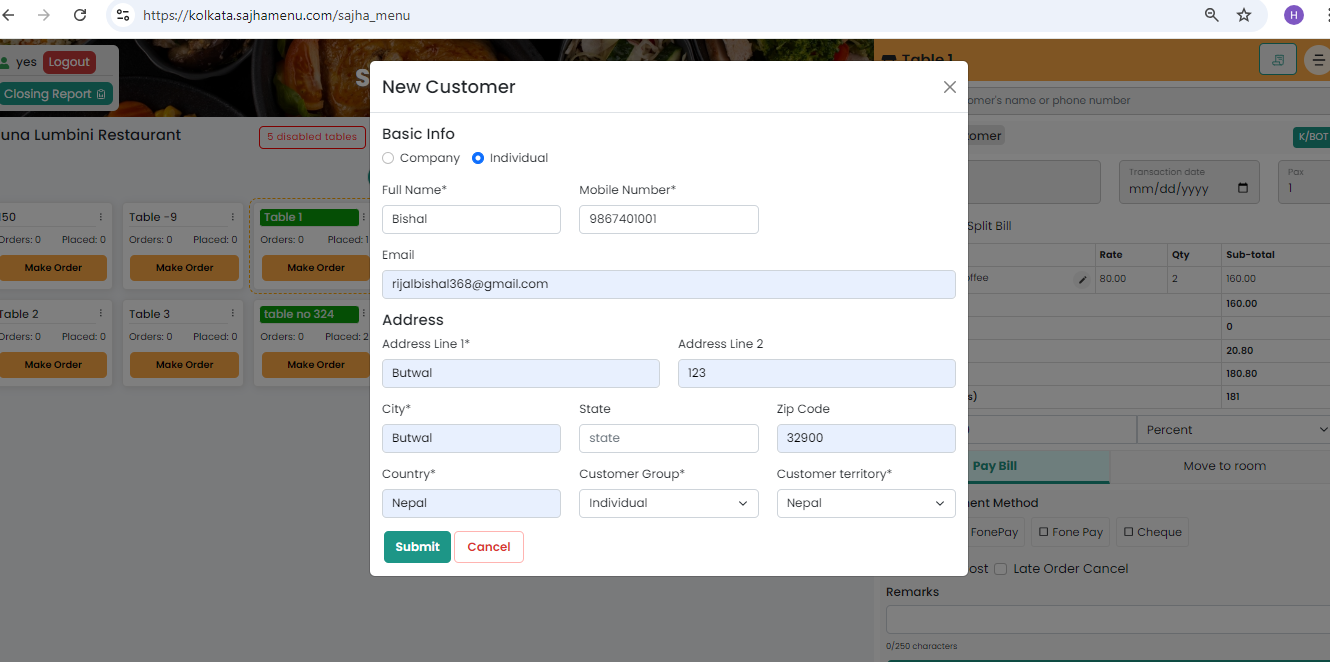
12) Afterward, search for the customer's name in the search bar. Confirm the customer by phone number, then proceed with the payment as described above.
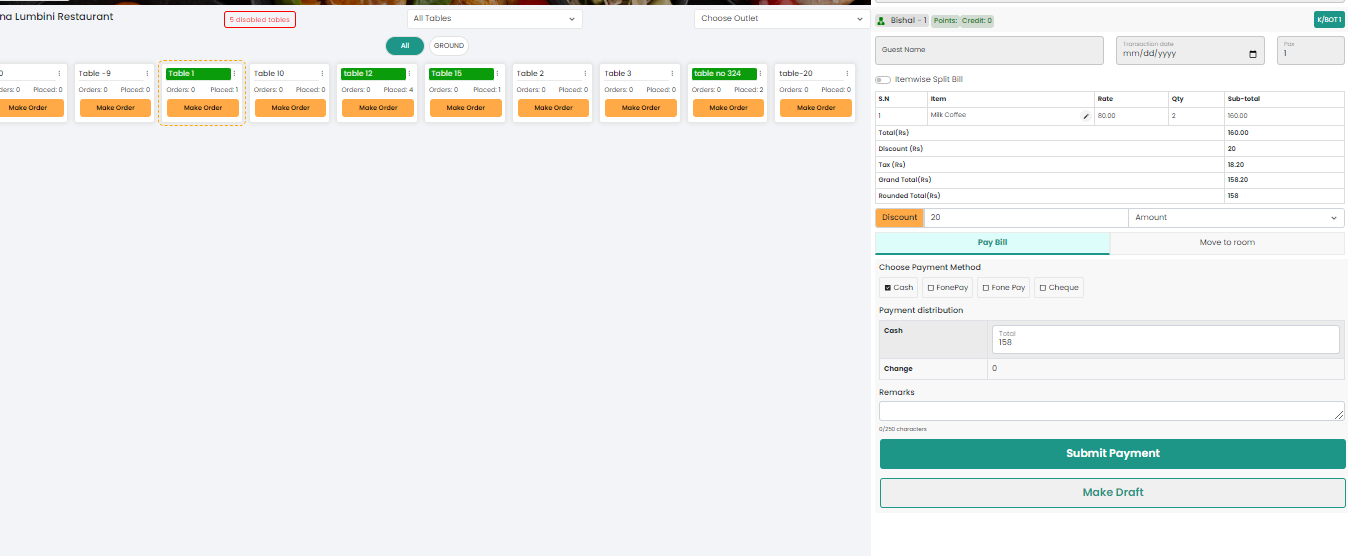
13) The bill will be printed accordingly.
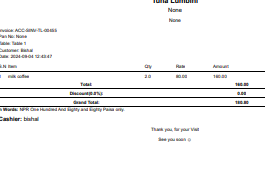
2.Process to shift Table in Sajha Menu.
1) Click on the table that you want to shift. For example, if you want to shift Table 1, click the three dots on Table 1. Then, select the Shift Table option.
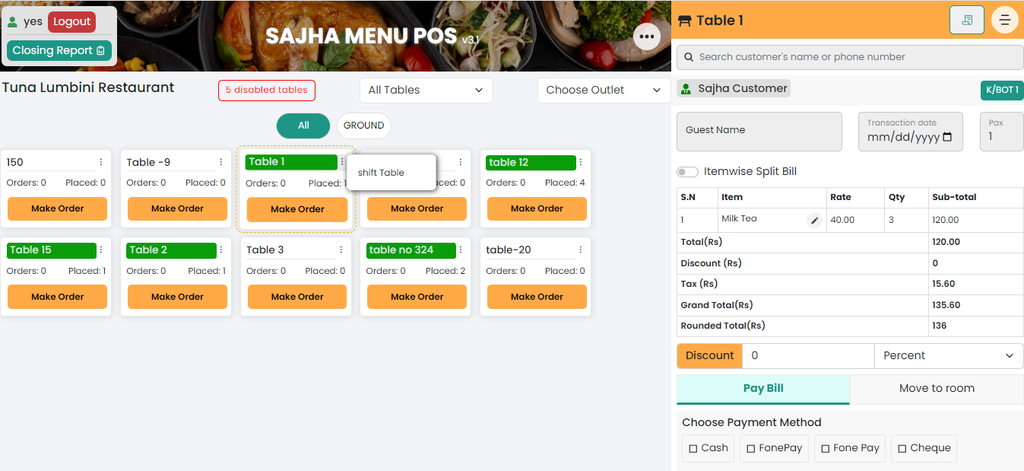 After clicking, you will see a list of vacant tables. Choose the new table and click Shift Table. The entire bill will transfer to the new table. You can then follow the same steps as described earlier to process the payment.
After clicking, you will see a list of vacant tables. Choose the new table and click Shift Table. The entire bill will transfer to the new table. You can then follow the same steps as described earlier to process the payment.
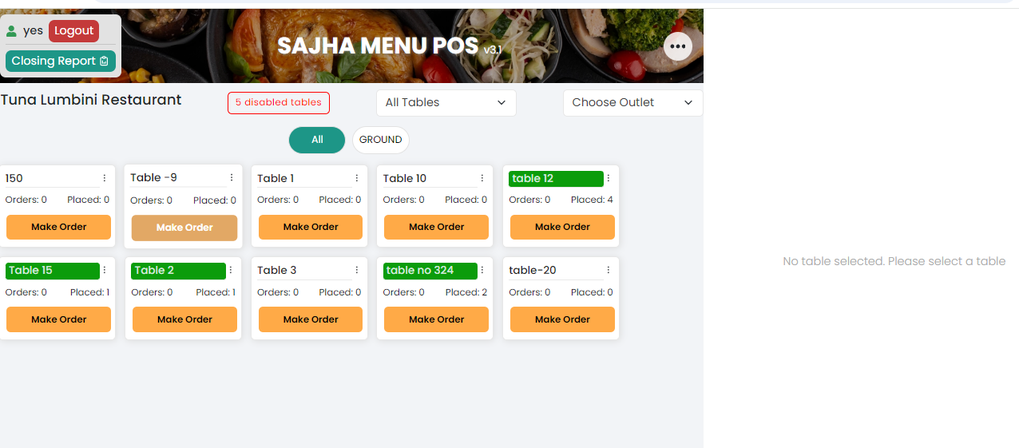
3. Process to Merges tables in Sajha Menu Pos.
Merging tables is useful when two tables' bills need to be combined, such as for groups. Steps 1) Click on the first table that you want to merge. Then, click on the three dots above and select Merge Tables.
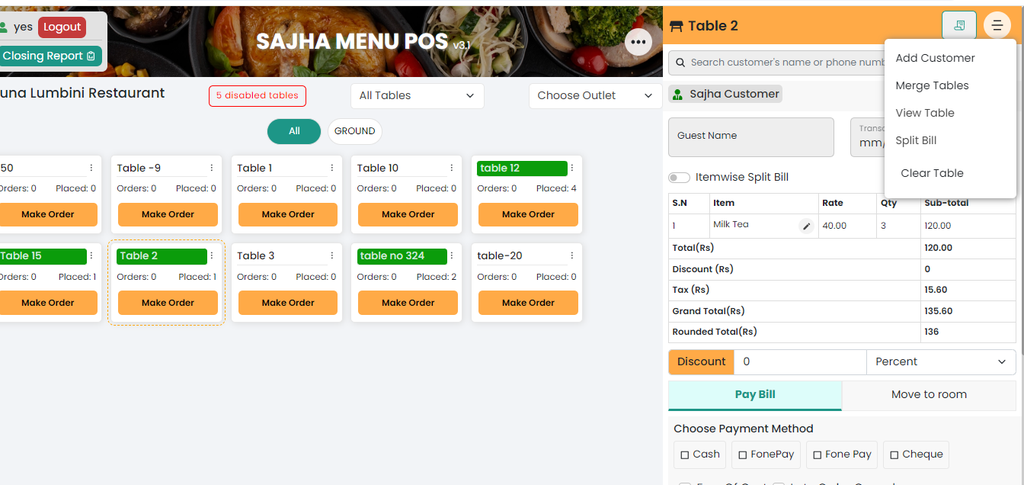
- You will see a list of occupied tables. Select the table you want to merge with the first one.
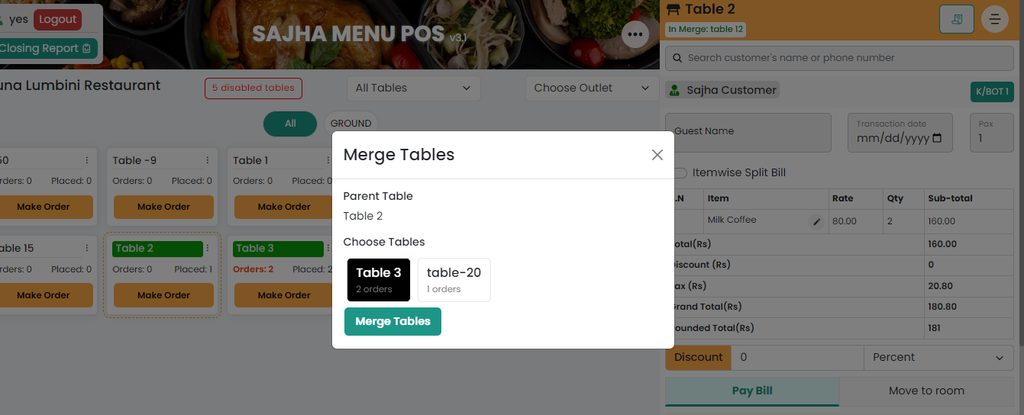 3) All data will transfer to the parent table
3) All data will transfer to the parent table
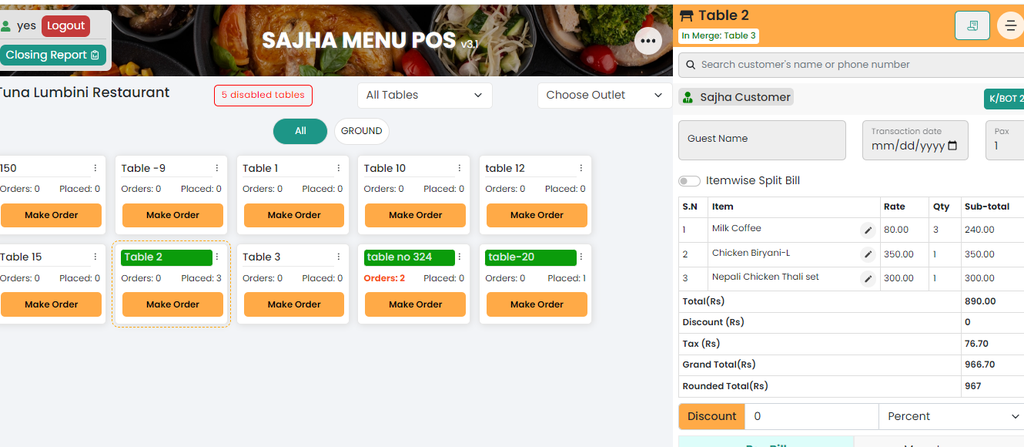 4. And follow the same process to pay bill.
4. And follow the same process to pay bill.
4.item wise-Split Bills in Sajha Menu Pos
1) Place the orders as usual. 2) Click on Item-Wise Split Bill, which is below the guest's name. 3) If you need to print the bill with the customer's name, create a new customer profile. 4 If you need to split the item quantity, write quantity in split quantity .The first customer can pay their portion. 5) Choose the payment method and submit the payment. 6) The system will show that the bill is partially paid.
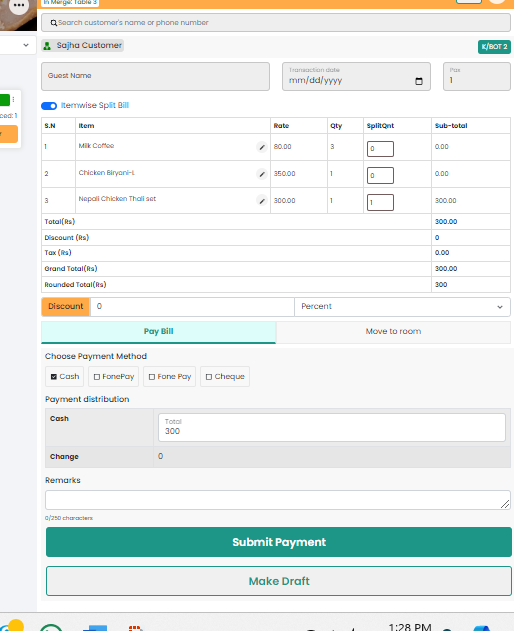
7) When the second person comes to pay, select the same table, enable Item-Wise Split Bill, and follow the same steps for submitting payment.
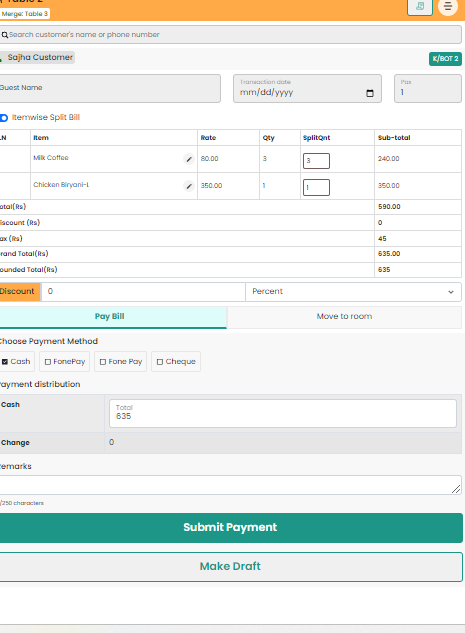
5 Previewing the Customer's Total Bill
1) Click on the table whose bill you want to preview. 2) You will see a symbol in the row of table names. Click on that symbol to show the bill to the customers.
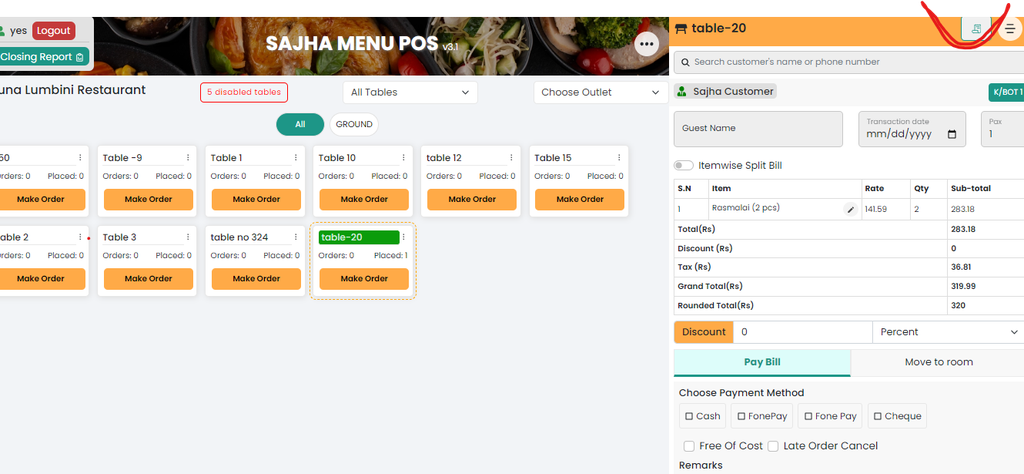
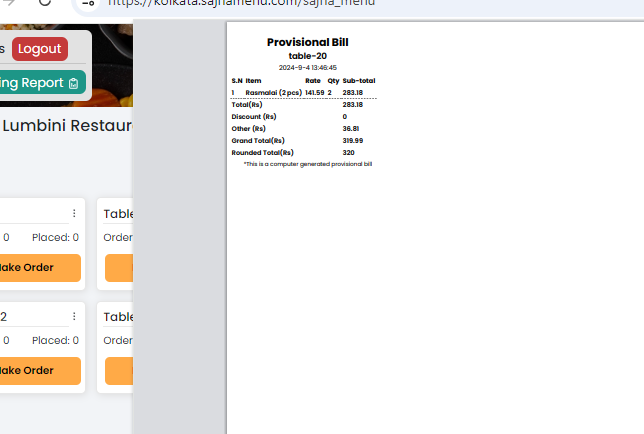
- Moving Orders to a Room This is useful when a customer is staying in the hotel but eats at the restaurant and wishes to pay the bill upon checkout. Another scenario is when the customer wants their order to be transferred to their room. Another condition is that when customers staying in room and say transfer my order to my rooms. Steps: 1) Click on a table to take the order. 2) Take the order as usual and place it. 3) Search for the customer staying in a hotel room. 4) Select the customer, then press Move to Room and select the room. 5) The bill will be added to the customer's room account.
Now you can view this bill to customer portfolio. When clicking in restaurant.
- Splitting Bills According to Amount 1 Select the table for which you want to split the bill according to the amount. 2) Click in three dots and there is split bill. 3) Click on that. then new font opens.
4) Click on total order and click on split bill.
5) Then click on split bill on customer. 6) Add Row. 7) Choose the customer and the amount they wish to pay. 8) Enter the amount and save it. 9) The option to Create Invoice will appear beside the bill amount. Click on it, then save and submit.
This bill is now unpaid, so go to the Create Payments section, follow the process, and then save and submit.
Do not press the back arrow. Instead, click on the front tab, select the next customer, and create another invoice. Follow the same steps for each customer. This process will create two separate bills, and payment entries must be made individually.
- How to sells Bar Items in ml
- Place the Order: o Place the order as usual for items measured in ml (e.g., 30 ml, 60 ml, etc.).
- Look for the Bot ID: o Find the Bot ID for the order.
- Go to Bar Orders: o Navigate to the Bar Orders section.
- Search for the Bot ID: o Search for the relevant Bot ID.
- Open the Bot ID: o Open the order with that Bot ID.
- Review the Order Details: o Here, you’ll see the item names, quantities, and order status. o Enable the order status and save the order.
- Return to the Dashboard: o Go back to the Sajha Menu Dashboard.
Create Sales Invoice: o You can now create sales invoices.
7.How to edit KOT BOT
- View the KOT/BOT ID: o As usual, first view the KOT/BOT ID.
- Search for the ID: o Go and search for that ID.
- Open the KOT/BOT ID: o Click on the relevant KOT/BOT ID.
- View the List of Items: o At the bottom, you will see a list of items.
- Click on the Edit Option: o There is an option to Edit. Click on it.
- Add Remarks and Edit Quantity: o First, add remarks, then update the quantity as needed. o Click outside the boundary to confirm the changes.
- Save the Changes: o After making the necessary changes, save the order.
- Refresh the Sajha Menu: o Go back to the Sajha Menu, press Ctrl + Shift + R together. o The quantity will be updated.
THANK YOU TUNA TECHNOLOGY PVT LTD BUTWAL YOGIKUTI, RUPANDEHI FOR QUERY CONTACT CUSTOMER CARE:9857089269